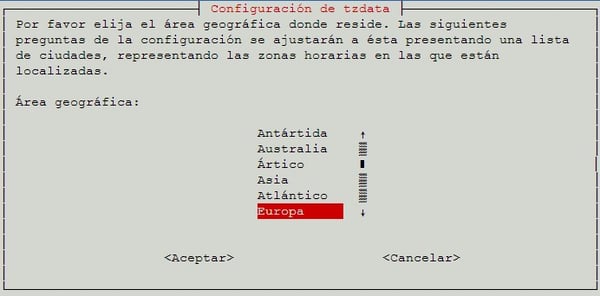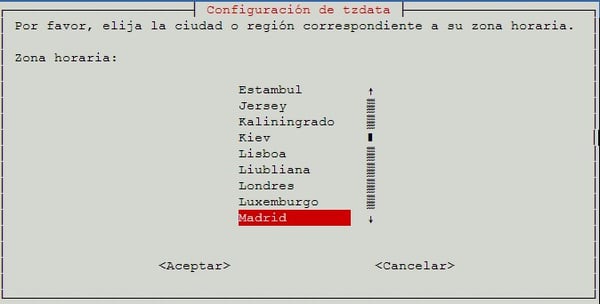En el pasado post hablamos del paso tecnológico hacia delante que se ha hecho con el Edge Computing, y en esta ocasión vamos a profundizar en cómo montar un servidor con Raspberry Pi. ¿Estás preparado?
En los últimos años, las empresas invierten gran parte de presupuesto en ahorro de costes, y en el caso de las empresas tecnológicos sobretodo en eficiencia y consumo eléctrico. Desde el estudio de las tecnologías más sofisticadas hasta saber cómo montar un servidor con una Raspberry Pi. Este tipo de prácticas permiten mejoras en el entorno empresarial disminuyendo costes fijos, como es el consumo eléctrico. Gran parte de las empresas de infraestructura informática han dado un giro hacia una infraestructura más ‘green’ conscientes de que un ahorra energético implica una gran reducción en costes económicos.
¿Qué es una Raspberry PI
Raspberry PI es un ordenador de placa base reducida (85 x54 mm) de bajo coste desarrollado en Reino Unido por la Fundación Raspberry PI. El objetivo original de la fundación era fomentar la enseñanza de informática y programación en el ámbito de la educación.
El precio es inferior a los 40€, una de las razones junto con su bajo consumo, que han hecho que en apenas 5 años se hayan vendido más de 12 millones de unidades.
Modelos de Raspberry PI
Modelo A
Primero modelo de Raspberry. Empezó a comercializarse en 2012. Se basa en un procesador single core de 700Mhz y 256Gb de RAM. No tiene puerto Ethernet y es necesario un adaptador Wi-FI USB para conectarlo a internet. Dispone de HDMI, Video RCA, Conector Jack de 3.5mm, 1 USB y 1 MicroUSB (usado para alimentación).
Modelo B y B+
Variante del modelo A, lanzado en 2012 que incluye varias mejoras. Duplica la memoria RAM hasta 512Mb, añade conector Ethernet y un USB adicional.
Posteriormente se añadió el Modelo B+, que incluye 4 puertos USB y pasa de usar SD a MicroSD.
Raspberry Pi 2 Modelo B52
Lanzada en 2014 incluye un nuevo procesador QuadCore de 900Mhz y 1Gb de RAM. Sigue incluyendo 4 USB pero elimina la conexión RCA.
Raspberry Pi 3 Modelo B
Lanzada en el año 2016, incluye un Quad-Core de 1.20GHz y 1GB de RAM. La mayor novedad es la inclusión de Wi-Fi y Bluetooth (4.1 Low Energy).
Modelo B+
Este modelo apareció en marzo del 2018. Incluye un nuevo procesador de 1,4Ghz, incluye WiFi de doble banda (2,4Ghz y 5Ghz), la tarjeta de red pasa a ser de 300Mbits/s y se incluye Bluetooth 4.2 (Low Energy).
Modelo A+
Se anunció en noviembre de 2018. Llos modelos A+ presentan menos prestaciones y un menor precio. En España se vende por aproximadamente 30 € y cuenta con 256 MB RAM, 1 solo puerto USB y no incluye ethernet.

Ventajas y Beneficios de Raspberry PI
Raspberry PI aun y ser una placa creada para fines de divulgación y estudio, permite una gran variedad de proyectos. Esto es debido a que aun con sus limitadas prestaciones es capaz de ejecutar sistemas complejos, ofreciendo un amplio abanico de posibilidades. Estos son algunos de los puntos fuertes de la plataforma Raspberry:
- Bajo consumo (a pleno rendimiento menos de 2W)
- Bajo coste. La Raspberry PI 3b+ tiene un precio inferior a 40€ y la microSD donde instalaremos el sistema tienen un precio de entre 7€ y 15€ según la capacidad de almacenamiento.
- Multitud de posibles proyectos. Al basarse en una distribución Debian, podemos realizar distintos tipos de proyecto según nuestras necesidades.
- Reducidas dimensiones. Gracias a su diminuto tamaño (85x54mm) es posible instalarlo en multiples sitios, como ubicado detrás de una pantalla de TV.
Posibles proyectos con Raspberry PI
Una de las ventajas de Raspberry PI es la multitud de proyectos y posibles desarrollos que podemos hacer sobre su plataforma. A parte de su uso original, para aprender a programar se puede usar para proyectos donde requiramos una potencia no muy alta, pero premie un bajo consumo eléctrico. Por ejemplo:
- Media center avanzado
- Sistema de video vigilancia
- Servidor de correo electrónico
- Servidor VPN
- Servidor DNS
- Servidor web Apache + PHP
- Servidor web Node.JS
- ownCloud
- Sistema de monitorización sobre Nagios
Que necesitamos para crear nuestro servidor Raspberry PI
Para nuestro proyecto actual, crear un mini servidor con acceso SSH, FTP y SMB necesitamos:
- Una Raspberry :D
- Una microSD clase 10, de mínimo 8Gb (para instalar el sistema operativo)
- Un cargador de móvil para alimentar la Raspberry (si no lo hemos comprado con la Raspberry)
- Un cable HDMI
- Un teclado USB
- Ganas de trastear J
Instalar Raspbian en Raspberry PI
Lo primero que tenemos que hacer después de comprarnos una Raspberry Pi es descargar el sistema operativo desde https://www.Raspberrypi.org/downloads/ para instalarlo en nuestra microSD.
Disponemos de dos versiones de sistema operativo: Raspbian y NOOBS. La segunda enfocada a una instalación más sencilla. En nuestro caso usaremos Raspbian, que se basa en una distribución Debian. Dentro de Raspbian existen tres versiones; Raspbian Stretch with desktop and recommended software, Raspbian Stretch with desktop y Raspbian Stretch Lite.
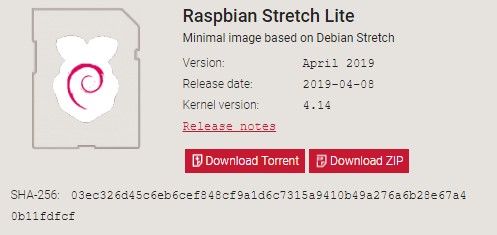
Nosotros como no queremos entorno grafico para nuestro servidor, descargaremos Raspbian Stretch Lite
Una vez descargado el sistema operativo lo instalaremos en la microSD usando la herramienta Etcher. Etcher es una herramienta Open Source que nos permite instalar una imagen en una tarjeta SD/micro SD.
Seleccionar el archivo la imagen que hemos descargado previamente:
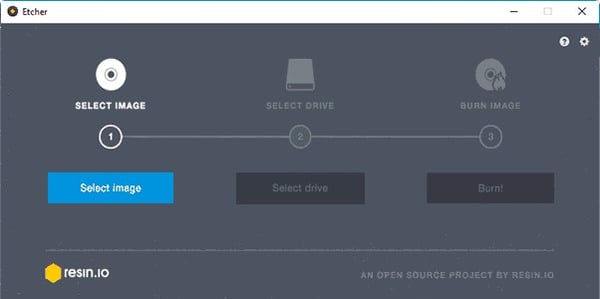
Seleccionamos la unidad de disco que corresponde con nuestra tarjeta micro SD:
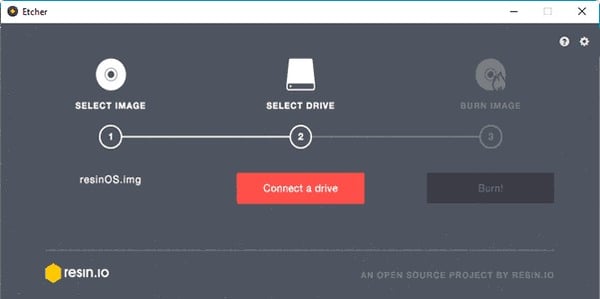
Finalmente pulsamos el botón de ‘Burn!’ para empezar a grabar la imagen en la SD.
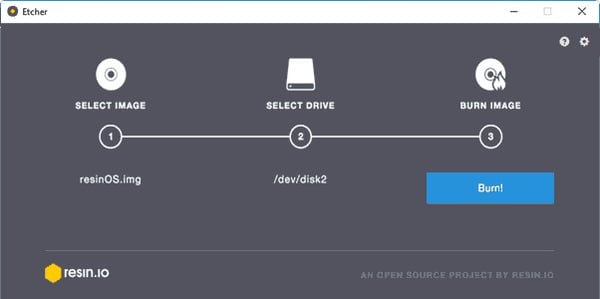
Al terminar el proceso Etcher verifica automáticamente que la copia se ha realizado correctamente. Una vez finalizado, insertamos la microSD en la Raspberry PI, conectamos un HDMI a la pantalla, le conectamos un teclado USB y la encendemos.
Personalizar configuración de Raspberry PI
Una vez arrancada la Raspberry PI, veremos una consola o terminal de Linux. Para empezar a configurar la Raspberry escribimos en el terminal:
sudo raspi-config
Se abrirá un entorno gráfico con varias opciones para configurar nuestra Raspberry. Veamos las opciones más importantes:
“configure_keyboard – Set keyboard layout”
Para configurar el teclado hay que hacer varios pasos:
El tipo de teclado lo más normal es que sea “Generic 105-key (Intl) PC”
Luego el idioma para usar con el teclado. Por defecto está configurado en inglés británico. Vamos a “Other” y nos movemos con los cursores del teclado (las flechas) hasta tener “Spanish”.
A continuación, solicitará qué tipo de idioma es el teclado (además del que le hemos dicho que íbamos a usar en el punto anterior). Puede ser que usemos un teclado español con Ñ o aunque usemos el idioma Spanish nuestro teclado sea English. Lo normal es un teclado también “Spanish”.
Después la ubicación de la tecla “Alt”. Lo normal es coger “The default for the keyboard layout”.
Luego pedirá la tecla para componer “AltGr” (compose key). Igualmente, lo normal suele ser usar “No compose key”.
Lo último que hay que indicar es si deseamos usar la combinación de teclas “Ctrl + Alt + Borrar” para salir del modo de interfaz gráfica. Por defecto, la opción es NO.
“change_pass – Change password for ‘pi’ user”
Por defecto Raspbian tiene creado el usuario ‘pi’ con la contraseña por defecto ‘Raspberry’. Desde el menú se nos permite cambiarla. Obviamente esta es una opción altamente recomendada.
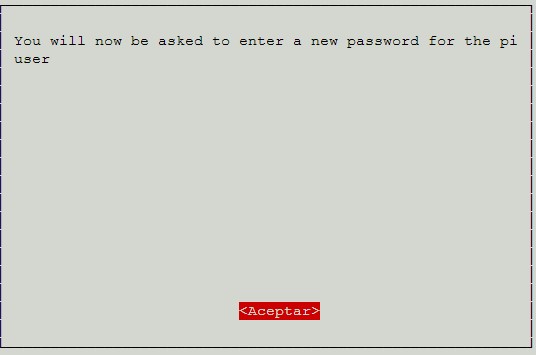
Una vez pulsada la opción, el sistema nos pedirá que introduzcamos la nueva contraseña

Una vez pulsada la opción, el sistema nos pedirá que introduzcamos la nueva contraseña
Si hemos introducido correctamente el nuevo password aparecerá el siguiente mensaje.
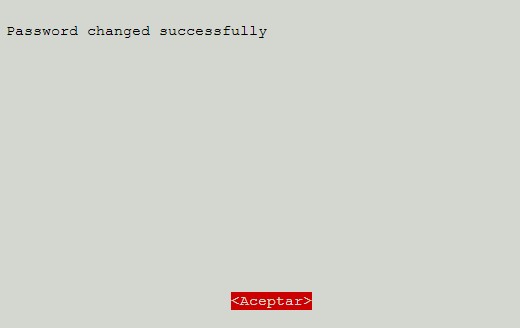
“change_locale – Set locale”
Cambiar la configuración local y de región de la Raspberry. Por defecto está en en_GB, y lo cambiaremos a es_ES
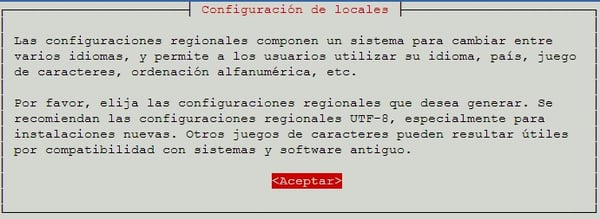
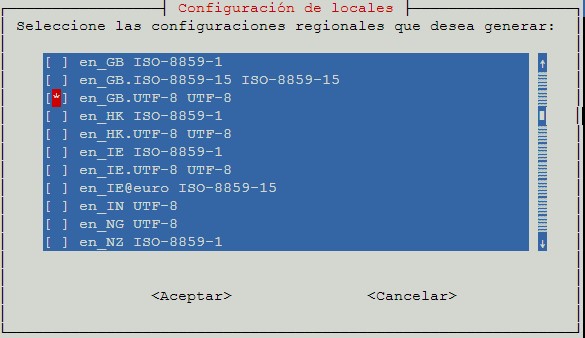
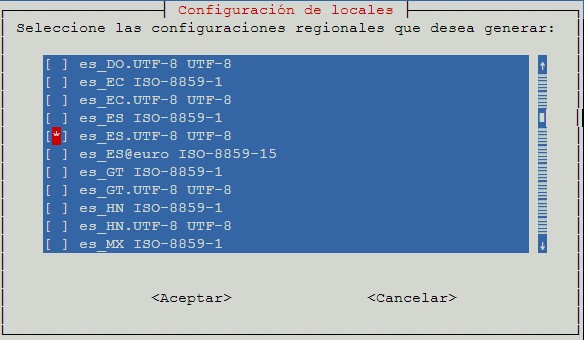
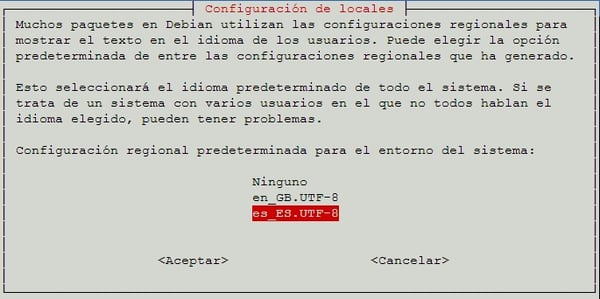
“change timezone – Set timezone”
Cambiar la zona horaria para adaptarla a nuestro país de origen, en nuestro caso es_ES
“ssh – Enable or disable ssh server”
Activaremos ssh para podernos conectar de forma remota (via terminal) a nuestra Raspberry PI
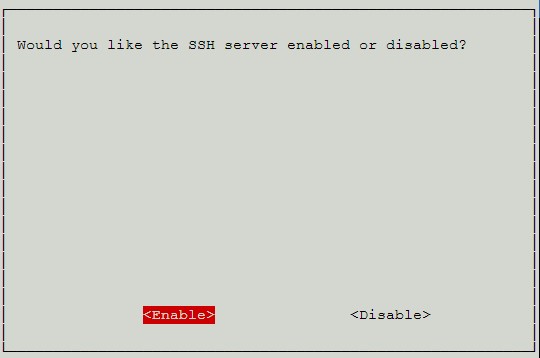
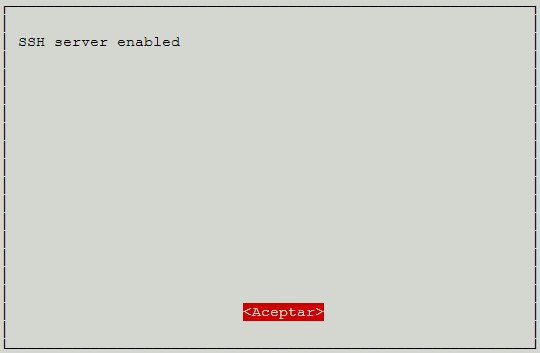
A partir de este momento podremos conectarnos por ssh a nuestra Raspberry.
Para ello podemos usar el software Putty (https://www.putty.org/)
PuTTY es un cliente SSH y Telnet con licencia Libre. Disponible para Windows y Unix y en desarrollo una versión para Mac OS y Mac OS X.
Simplemente deberemos introducir la IP de nuestra Raspberry y posteriormente cuando lo solicite introducir nuestro usuario y contraseña.
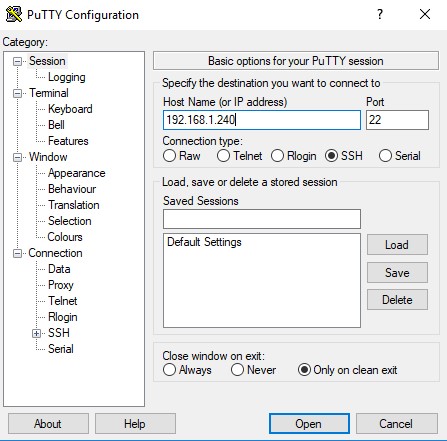
“update – Try to upgrade raspi-config”
Con esta opción se actualizará el sistema operativo de nuestras Raspberry así como todos sus complementos.
Configurar red Raspberry PI
Un primer paso importante para nuestro servidor es poder definir una IP fija a nuestra Raspberry.
Para configurar una IP estática en Raspian debemos editar el fichero /etc/dhcpcd.conf con el comando
sudo nano /etc/dhcpcd.conf
El fichero que se abre es este y la parte a añadir es justo la del final:
interface eth0
static ip_address=192.168.1.240/24
static routers=192.168.1.1
static domain_name_servers=8.8.8.8
Guarda los cambios con “Ctrl + O” y presiona Enter. “Ctrl + X” cierra el archivo de configuración.
A partir de este momento, nuestra Raspberry tendrá siempre la IP 192.168.1.240
Instalar vSFTP en Raspberry PI para tener un serivdor FTP
FTP es un protocolo de transmisión de archivos entre cliente y servidor muy común para el intercambio de ficheros, como, por ejemplo, para un servidor web.
Para instalar la aplicación abrimos nuestro terminal y escribimos:
sudo apt-get install vsftpd
Una vez instalado, vamos al archivo de configuración para modificar ciertos parámetros:
sudo nano /etc/vsftpd.conf
En este archivo debemos cambiar el valor de local_enable y write_enable.
local_enable=YES
write_enable=YES
El fichero vsftpd.conf debería quedar parecido a esto:
# Run standalone vs. from an inetd start daemon from an initscript.
listen=YES
## Disallow anonymous FTP.
anonymous_enable=NO
## Allow local users to log in.
local_enable=YES
## Allow per-user configuration for local users.
user_config_dir=/etc/vsftpd_user_conf
## Enable FTP write commands controlled with cmds_allowed list.
write_enable=YES
Ahora solo nos queda reiniciar el servicio de nuestro servidor FTP con el siguiente comando.
sudo service vsftpd restart
Con esto estamos listos para realizar nuestra primera conexión desde nuestro cliente FTP, para esto puedes usar FileZilla o el que estimes conveniente.
Los datos para conectarte son los mismos que usamos para conectarnos por SSH a nuestra Raspberry Pi, usuario "pi" y nuestra contraseña, la única salvedad es que tenemos que colocar nuestra IP de la siguiente forma sftp://192.168.1.240 .
Para probar la conexión podemos descargar el software FileZilla:
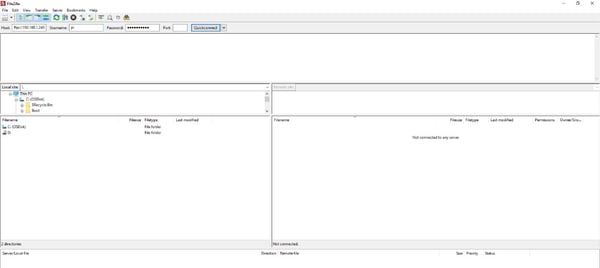
Una vez completado estos pasos podremos usar nuestra pequeña Raspbery PI para compartir ficheros vía FTP. En los próximos posts veremos cómo compartir recursos dentro de una red Windows usando el protocolo SMB y como securizar nuestra Raspberry.